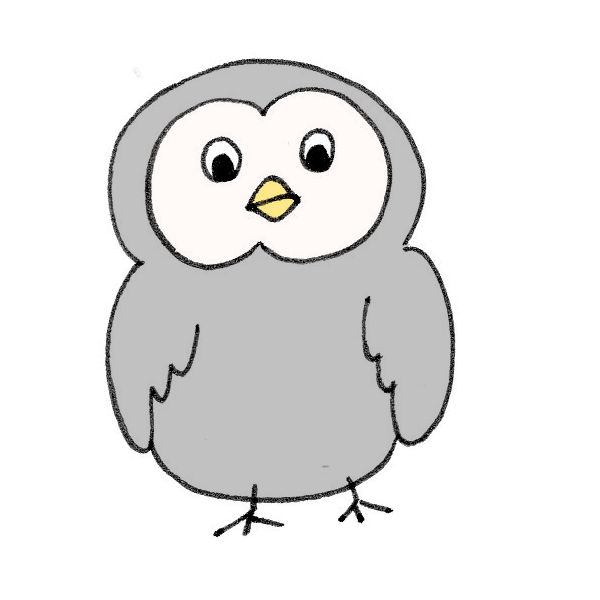こんにちは!
女性がくしゃみをしようとしたとき、特に電車などで、かわいく「くしゃん」とくしゃみをしようとしたけど、どうも失敗して「ぐふぁっっ!」となってしまった時の車内の何とも言えない空気感が好きなすいっちです!
会社支給のノートPCもかれこれ5年以上経ち(そもそもwindows7、、)、立ち上がりや読み込みスピードもモッサリ感が気になってきていました。
そんな中、「ブログチャレンジ」を始めるにあたり、仕事併用ノートPCが必要だ!ということで、色々下調べをした結果、【Dell Inspiron 14 5480 プレミア】に決めました。
まずは環境作りから。最適なノートPC。
Dellのノートは初めてでした。
Dell Inspiron 14 5480 プレミア
元々、自宅のデスクトップPCは自作したもので(自作PCについてはおいおい記事にしていきます~)、カスタマイズも敢えてしてみようということで、今回はこのノートにしてみました。レノボやマウス等々迷いましたが。
画像・仕様


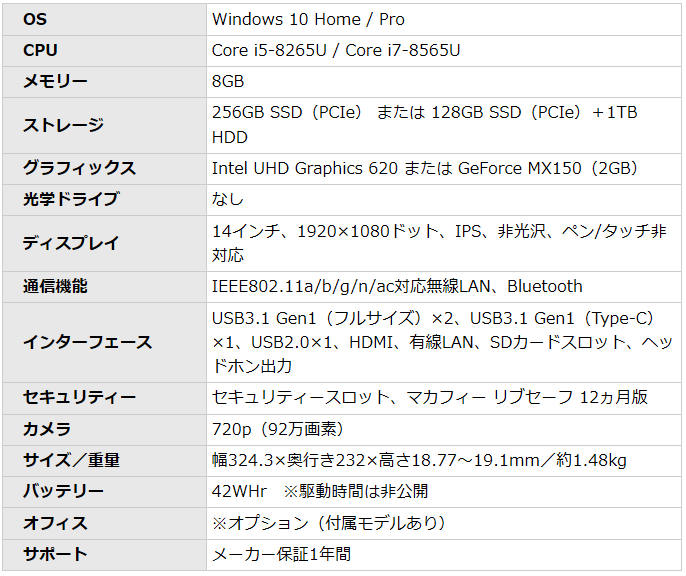
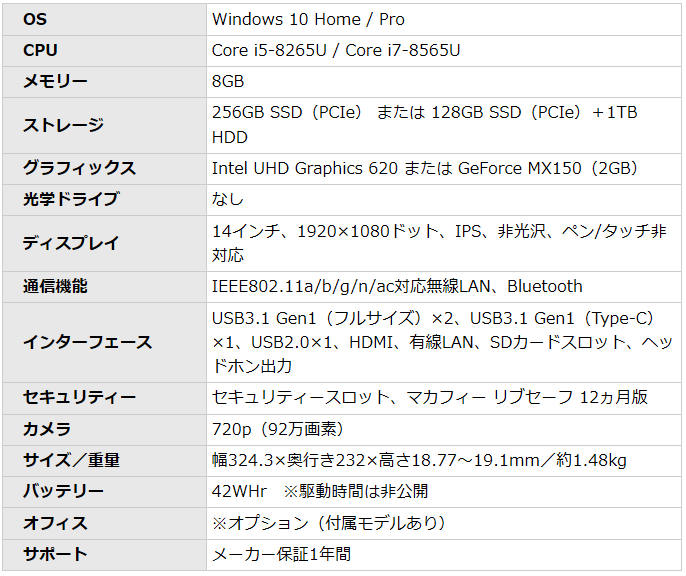
色はあまり見かけない「バーガンディレッド」というワインレッドより更に深みのある色で、この色にして良かったです。↓なかなか良い色ですよ♪


ストレージは256㎇ M.2 NVMe SSDなので現行ノートより当然爆速!
第8世代のCPUとの相性も良く、快適そのもの。
ブログ&仕事用としては必要十分です。
最低限の記憶容量を確保!!
256Gシステム用M.2だけでは心もとないので
SAMSUNG 1TB SSD 換装!
購入したこのモデルはデータ保存用ストレージは無いタイプです。
ブログ用オンリーであればシステム用256GBで十分なのですが、仕事用とも考えると、いずれ容量問題は出てくるかなぁと。
ならばとHDDではなく、持ち運ぶことでの物理的リスクや速度のことも考えSSDの追加ストレージを迷わず選択。信頼性、速度共に申し分ない【SAMSUNG SSD 860 QVO 1TB】をぽちっと。
換装については、事前にDellの公式サイトで分かりやすい情報が公開されていたので、それを見ながらやれば経験のあるかたなら簡単に換装できちゃいます。
準備するものは「精密ドライバー」と「ギターのピック笑」のみ。
ギターのピックは背面カバーを開ける際に本体に傷が付かないようにするためのものです。
決してドライバーなど金属系のもので開けようとしないでくださいね。傷が悲しいほど付きますので。
次はいよいよ背面カバーの取り外し。
柔らかい布の上にノートを置いて作業します。

背面カバーのねじは全部で9カ所。
赤丸のねじは取れない仕様(はじめそれを知らず一カ所のねじは取れたのですが、それが正常で、取れないのが不具合かと思い込んでいました)。
黄色丸のねじは取れます。←無くさないようにトレーなどに大事に保管!
いよいよ背面カバー取り外し。
新しい機種の背面カバーを取る時は緊張しますよね。無理にやって「バキっ」とやるのが怖い(笑)
とは言ってもやさしーくやってもびくともしないので、ここは意を決して!
こつは赤丸側の2つの角から、上記でご紹介したギターピック等(車用のパネル外し器具でも良いかと)でカバーと本体の間を慎重にこじ開けていくイメージ。
どちらかの角にピックが入っていったらそこからピックをずらしていき、徐々に外れる範囲を広げていき、もう片方まで一気にはずしていきます。このときバキっと音がなりますが、よほどのことが無い限り爪は折れていませんので、自分を信じて(笑)外していってください。
赤丸側が外れれば、あとは簡単!黄色側に指でどんどん外しにかかってください。ここまでくると感覚もわかってくるので、大胆に外していけると思います(^O^)/
↓カバーを外した後の【内部全体画像】
うーむ。DELLのノートはこんな感じなのですね。
メインの自作デスクトップPCにもM.2は入れていません。写真のM.2。いいですね。
ここからの手順は以下のように進めていきます。
- バッテリーを外す。
- SSDのブラケットを本体から外す
- ブラケットに購入したSSDを取り付ける
- ブラケット+新規SSDを本体へ取り付け&接続
- バッテリーを取り付ける
- 背面カバーを付ける前に一度電源を入れ、SSDが認識しているかのみ確認
- 認識確認後、背面カバーを取り付け
- SSDをフォーマットし、完了!!
①バッテリー外し
内部画像のバッテリーの4隅のねじを外す。
接続端子部分。両サイドの出っ張りを指で両サイドから押し込みながら引っ張って外す。
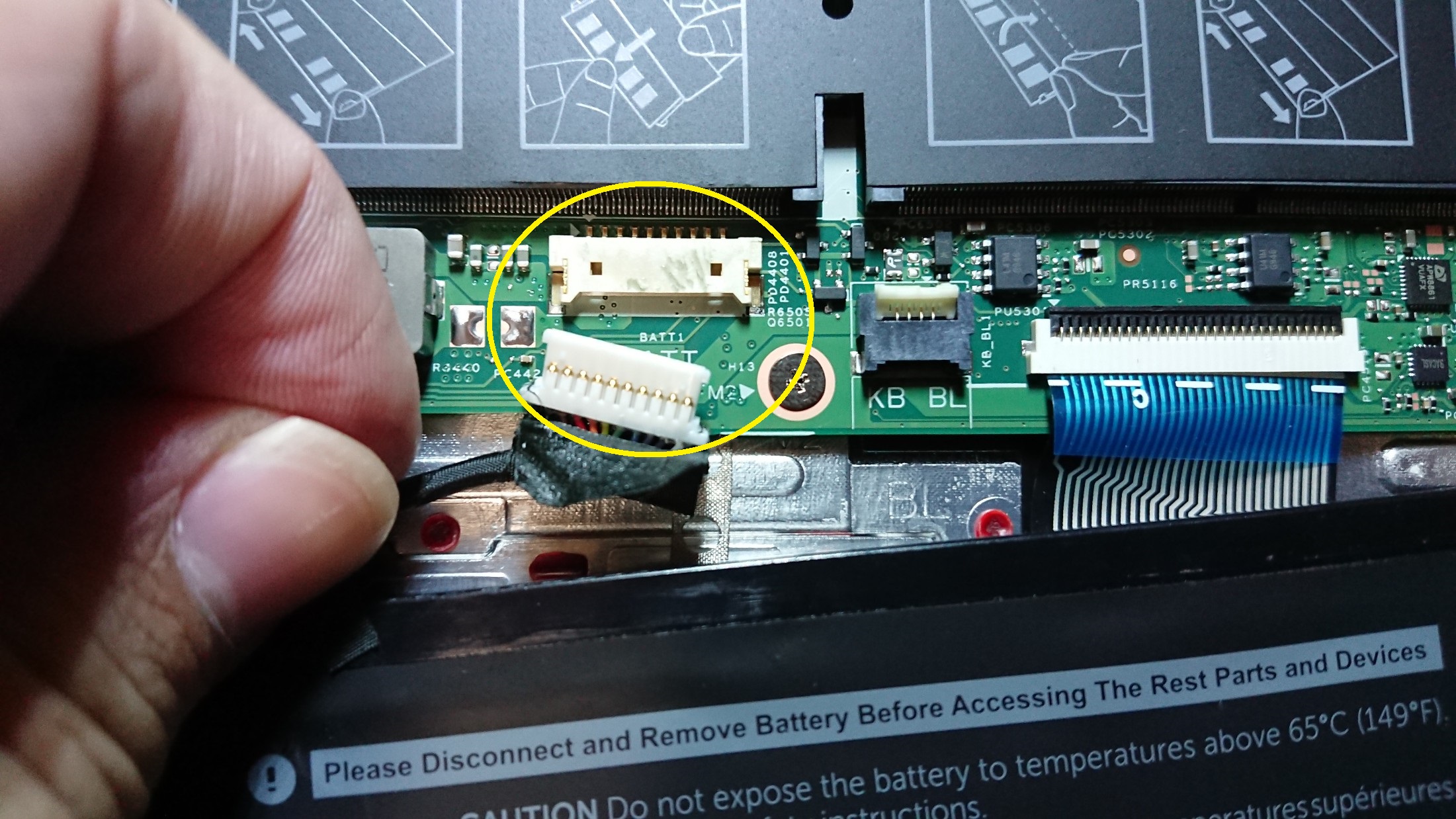
②SSDのブラケットを本体から外す
このモデルは先述の通り、データ用記録媒体は付いていないので、写真のSSD部分のシールカバー部分を開けると中身は当然空っぽで、ブラケットとSATA接続端子だけ入っています。↓シールカバーを開けてみるとこんな感じです。

ブラケットを外すと↓

③ブラケットに購入したSSDを取り付ける
SSDの裏表に注意。のちのSATA端子取り付け時、端子の折り目を考慮して取り付け。
実際にやってみると誰でもわかります。


④ブラケット+新規SSDを本体へ取り付け&接続
ブラケットを付けたSSDにSATA端子を接続し、ブラケットを本体に取り付け、最後に本体側への接続をする。
- 接続前
- 接続後
⑤バッテリーを取り付ける
①の逆をやればOKです~(^O^)/
⑥~⑧は以下のように
電源を入れ、windowsを立ち上げ、【デバイスマネージャー】(左下スタートマークを右クリックすると出てきます)を表示。
【ディスクデバイス】の中に換装したSSD名が出てくればOK。認識されています。(もちろんこのままではまだSSDは使えません~)
⑧フォーマット
上記と同じく左下右クリック~【ディスクの管理】を選ぶとディスク初期化の画面が出てきます。下の選択肢は今回は「MBR(マスターブートレコード)」チョイス。
※MBR→ディスク容量2TBまでのもの。 GPT→2TB以上のもの。
その後、ディスクの管理画面が出てきます。
換装したSSDを選択し右クリック~【新しいシンプルボリュームウィザード】~【次へ】
システムボリュームサイズの設定。
デフォルトでMAX数値が入っていると思いますので、いじらず最大のサイズを入力~【次へ】~【ドライブの名前を割り当て】~【次へ】
パーティションのフォーマットの画面。
【このボリュームを次の設定でフォーマットする】を選択。
私はアップルPCは使っていないので、【NTFS】のままでOK。【次へ】~【完了】
画面切り替わり【ディスクのフォーマット】にてフォーマット完了!!
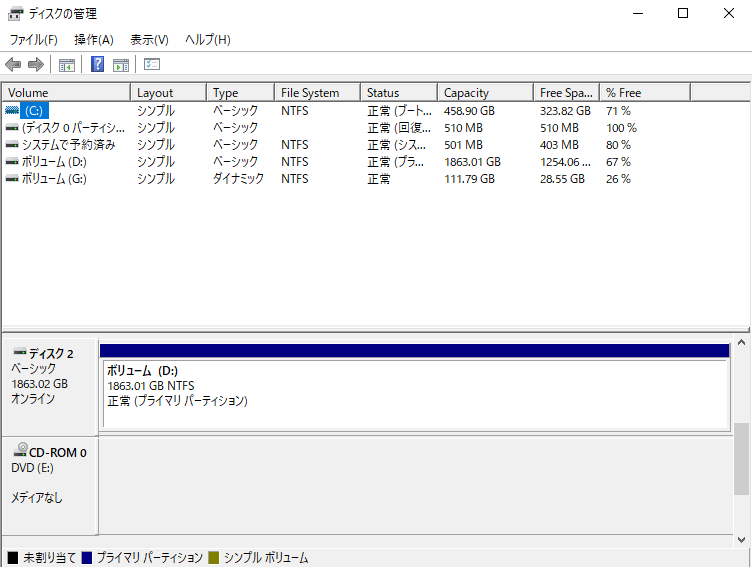
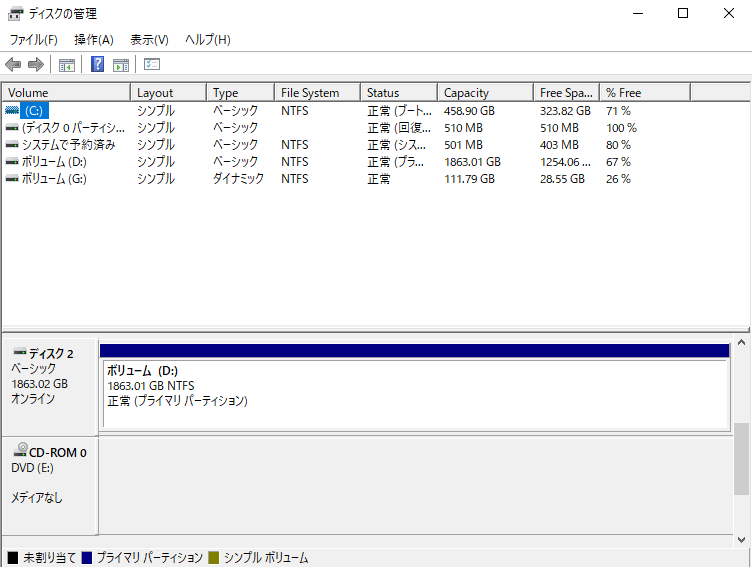
無事に「未割当」だった表示が「正常」の表示になりました。
これにて換装完了!!
最後のどんでん返し、、泣
SSD換装を何事もなく換装し、「よーし!これでブログを頑張ってやっていこう!」と心躍らせていました。ところが、、
がーーーん
何度確認しても片方だけの音、、。ちなみにヘッドフォンは正常に素敵なステレオが出ており、初期不良の疑いが、、、
それでも、以下の思いが、、
希望を捨てず、ここは頑張って再度背面カバーを外して中を見てみる!!
心は折れかかっていましたが、それでも2回目なのでカバーを外すのも手慣れたもので。
カバーを外し、両スピーカーの末端接続部分を外し、再度しっかりと接続し直してみる。
結果はいかに!!
変わりませーーーーーん、、泣
この後、ネットにて同症状などの情報を収集し、ドライバ更新など色々試すも結果変わらず。
無念、、
ということで、初期不良確定!
Dellサポートに連絡入れ、早く修理したかったので初めはスピーカー部品だけ送ってくれるよう(自分で交換するので)、この段取りで話は進んでいました。
電話口のサポートの人は出る人出る人中国人だったので不安を覚えつつも、日本語も流暢でニュアンスも伝わり、何よりも親切な気持ちが伝わってきたので、ここは信じて。
初めは2~3日で部品を送る、ということでいったん話は付き、「結構はやく部品くるのね」と思っていたところ、翌日連絡があり。
とのこと。
やっぱりね。だってDell製品はほとんど受注品でしかも組み立ては中国だからね、、。
うーーん。
迷った挙句、マザボ不具合とかも考えられたので、部品手配だけではさらに時間がかかる可能性もあったのと、やはり保証が利かなくなるのがいやだったので、「修理」の決断をしました。
修理をお願いすることにしたところ、約4日後にDellが手配した佐川急便が来てくれ(しかも箱や緩衝材もしっかり準備してくれる)、今ちょうど修理中であります~。
最後の最後、まさかの落とし穴がありましたが、まぁDellの対応は良かったので待ってみることとします。
ちなみに、修理に出す際は以下をしとかないとだめです。
①マイクロソフトアカウントでサインインしている場合(ほぼみなさんそうだと思います)、ローカルアカウントでサインインしている状態にしておく。この時のパスやPINは控えて置きDellに伝わるよう修理品に付箋んメモして貼っておく。→個人セキュリティーをちゃんと考えていますね。
②換装品などは再度取り外して、購入した時の状態に戻しておく。→今回の場合は換装したSSDは取り外しておく。
修理品が戻ってきましたら、このノートについてはまたレポートしますね!
以上、トイレ脇からでしたー。