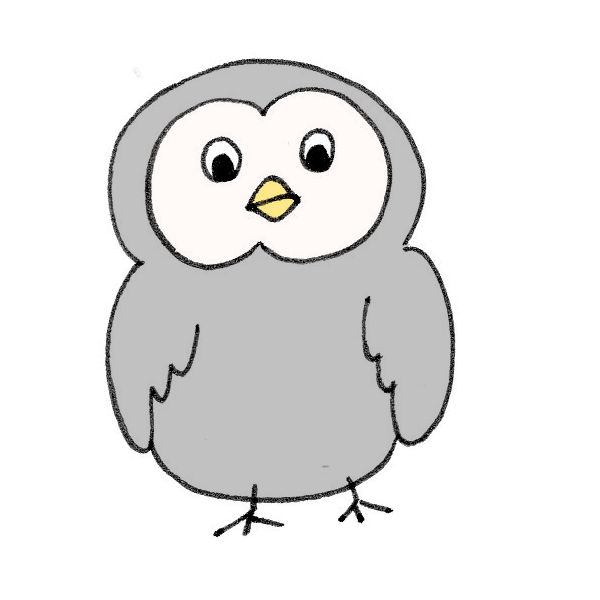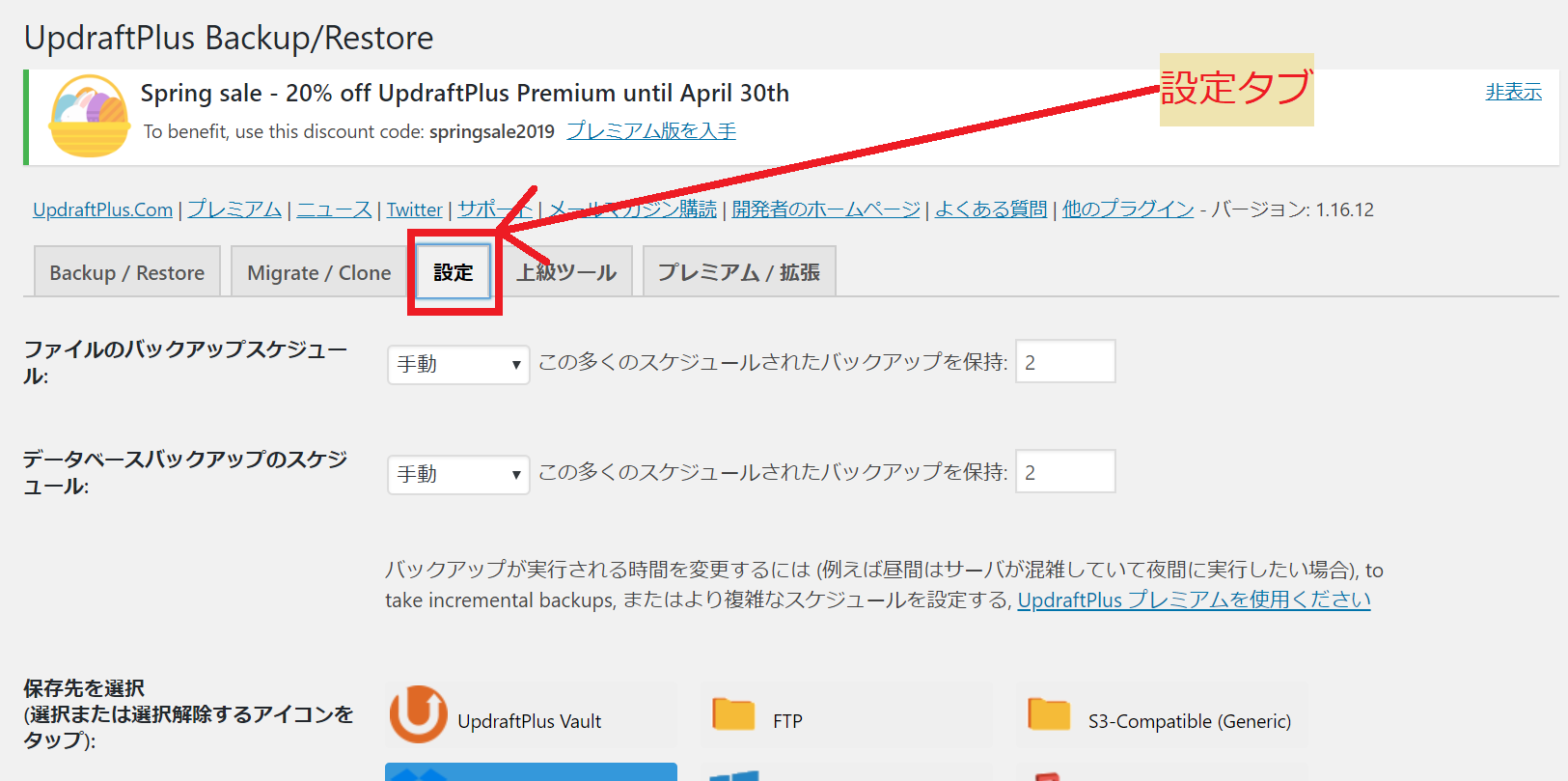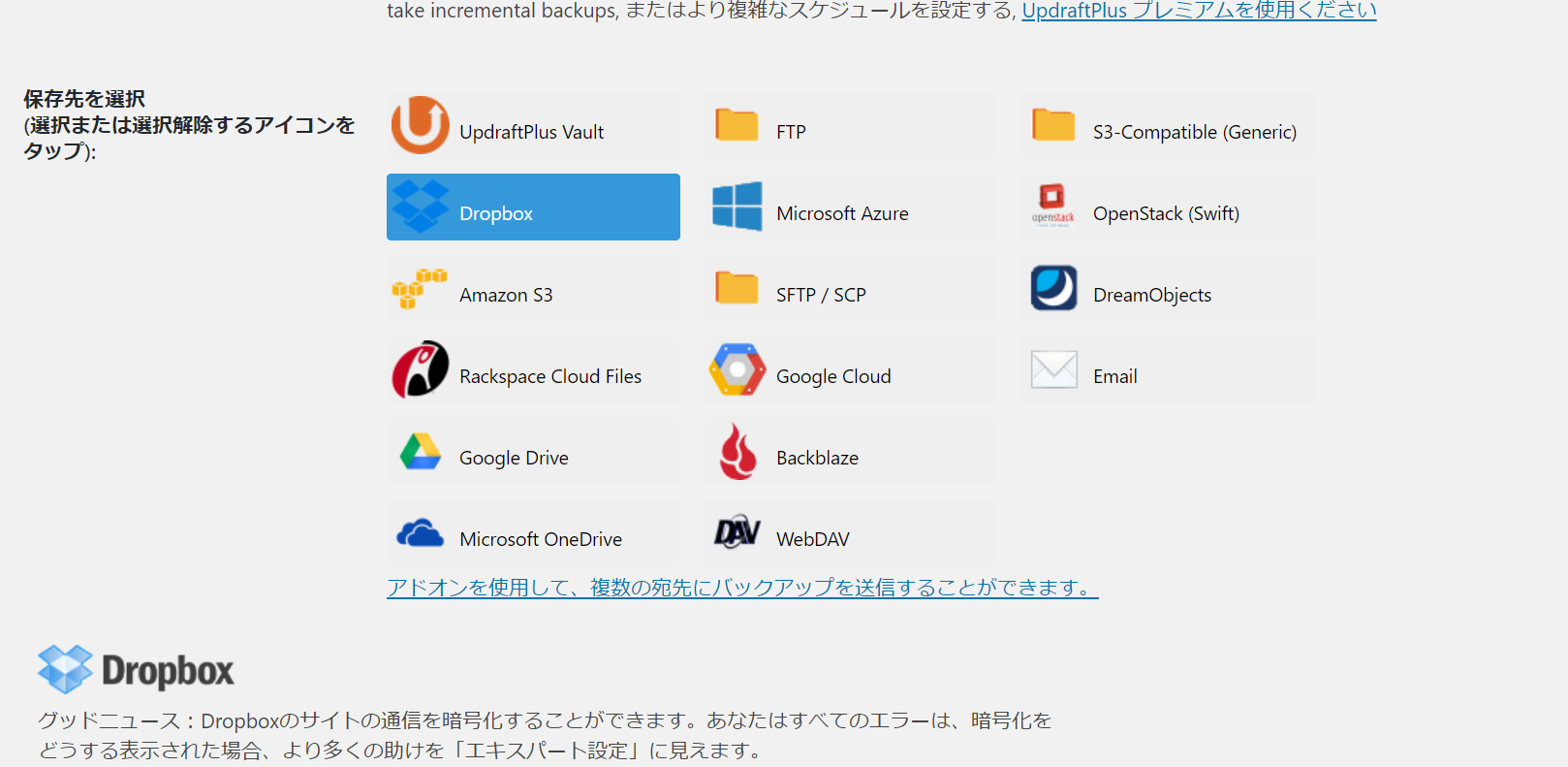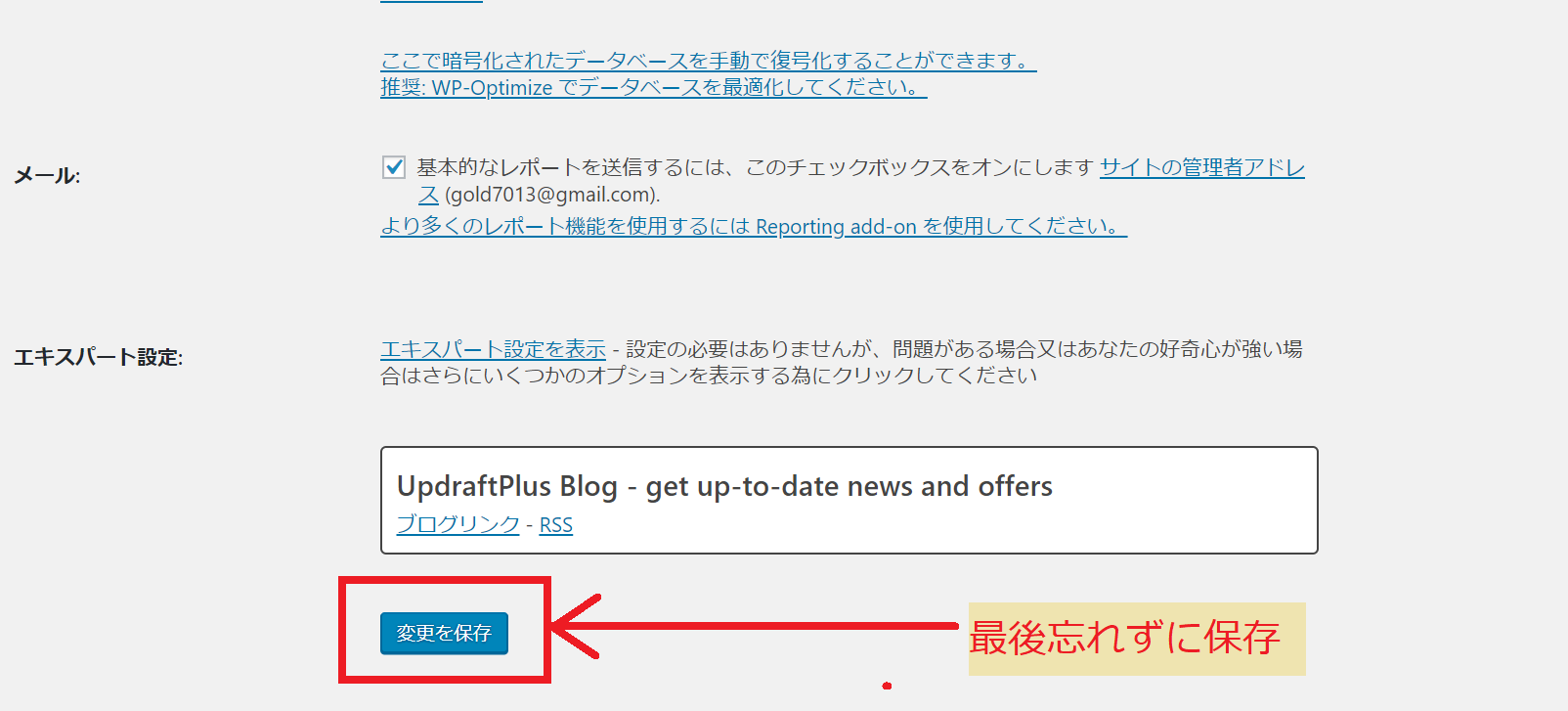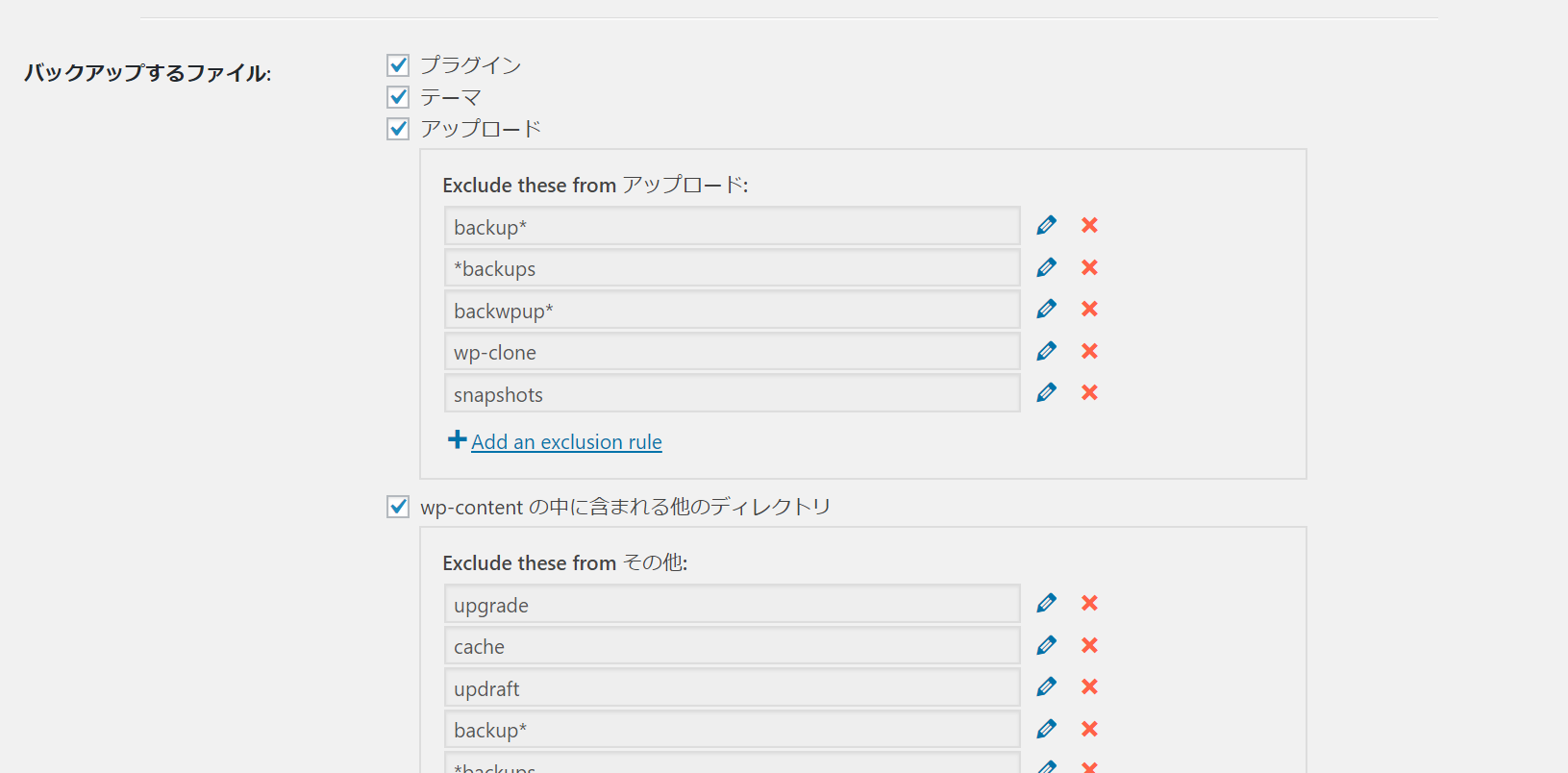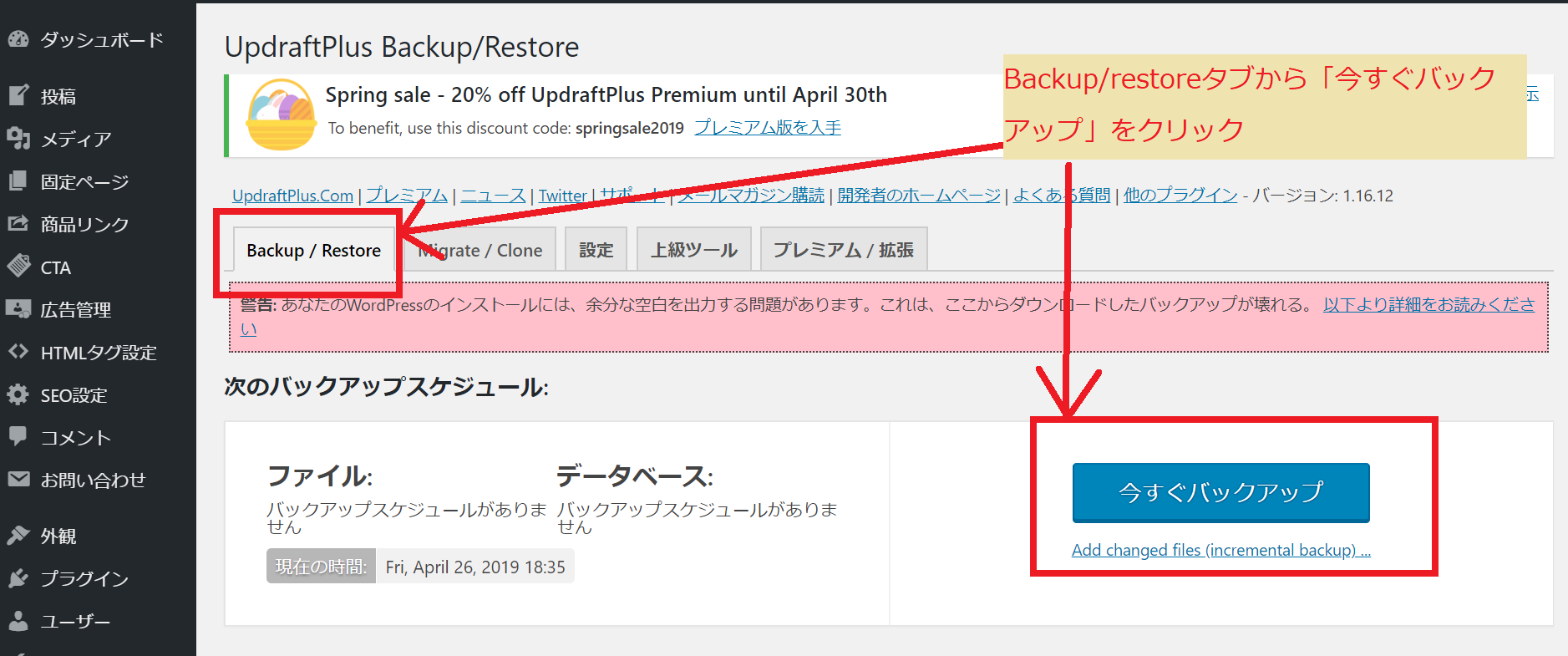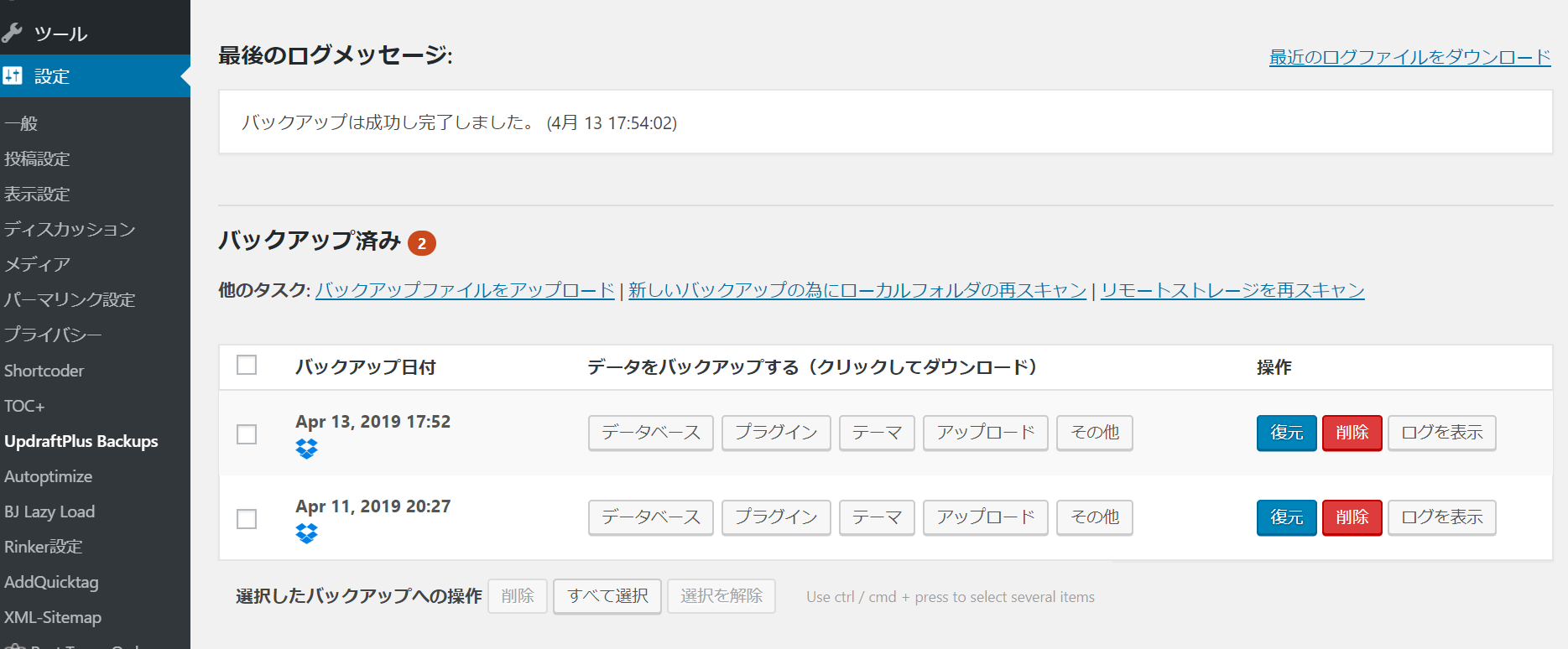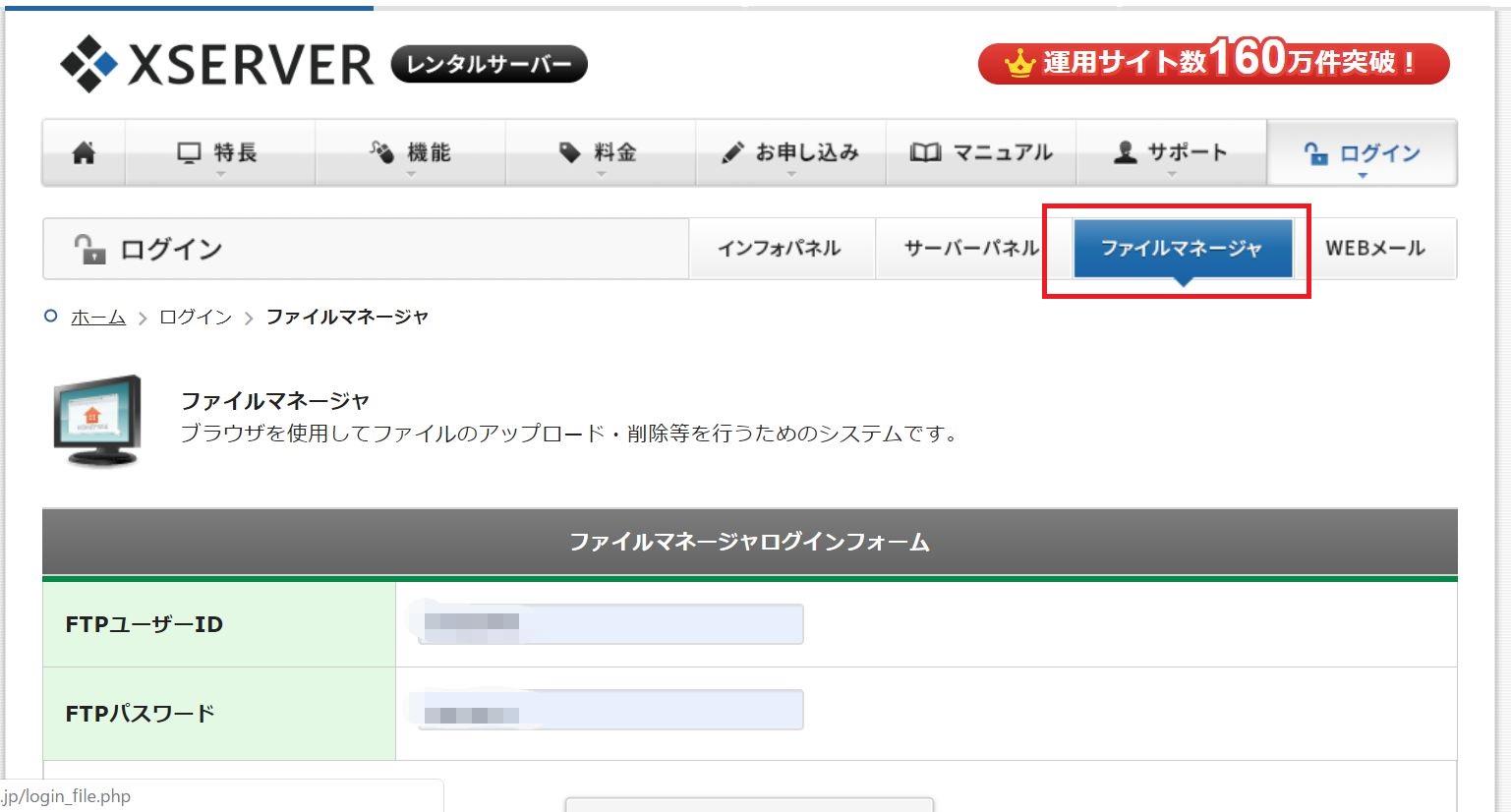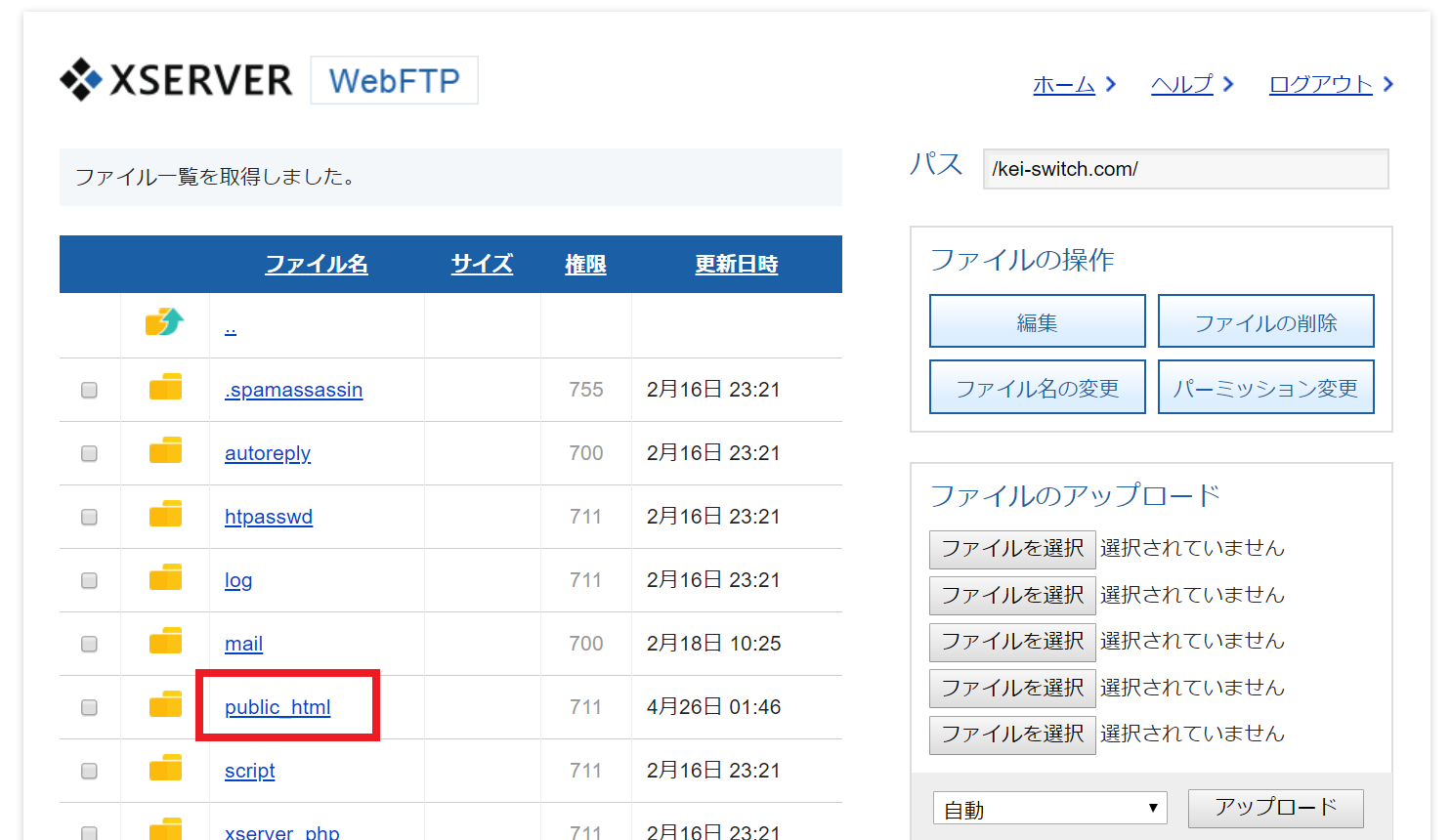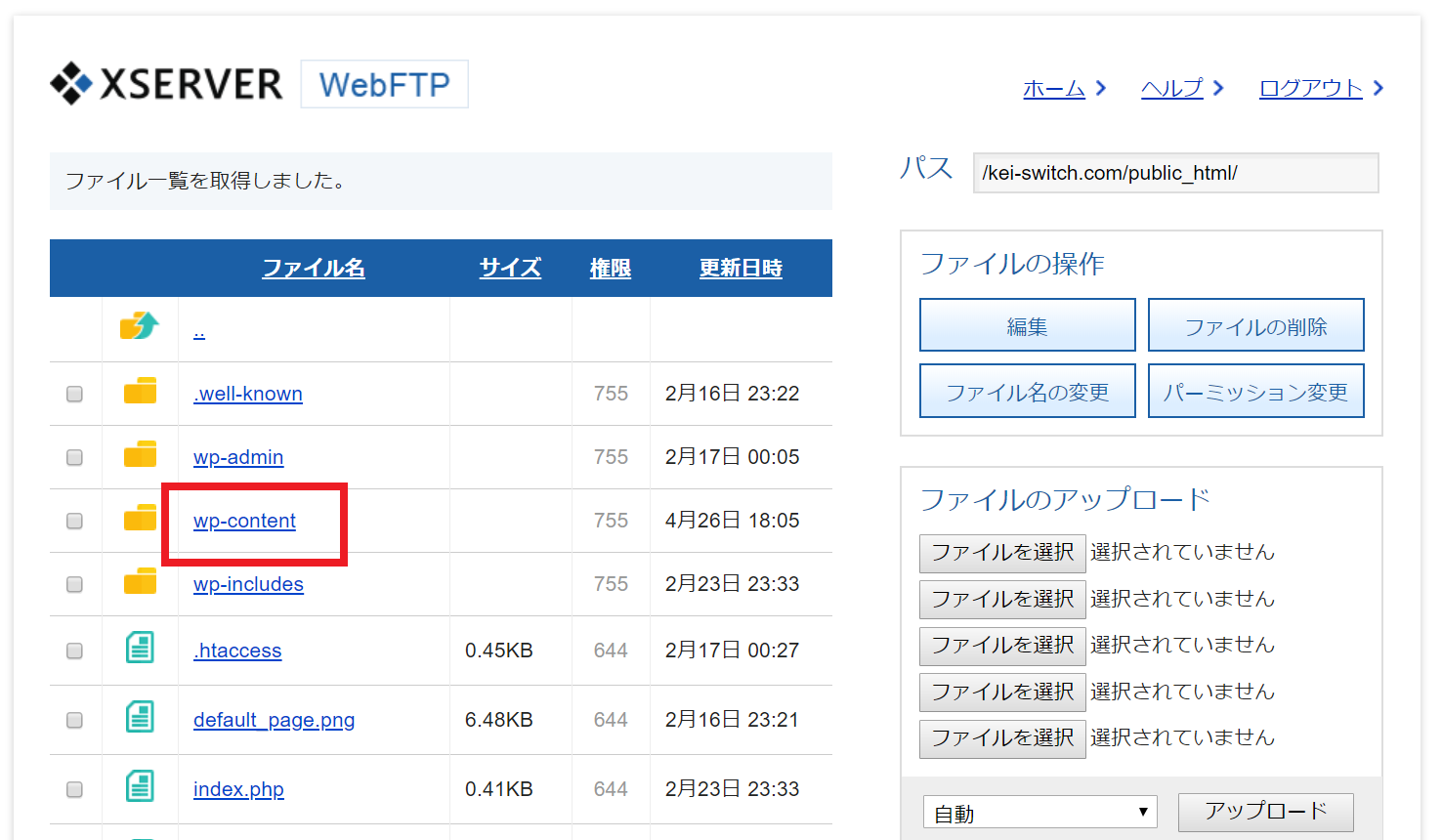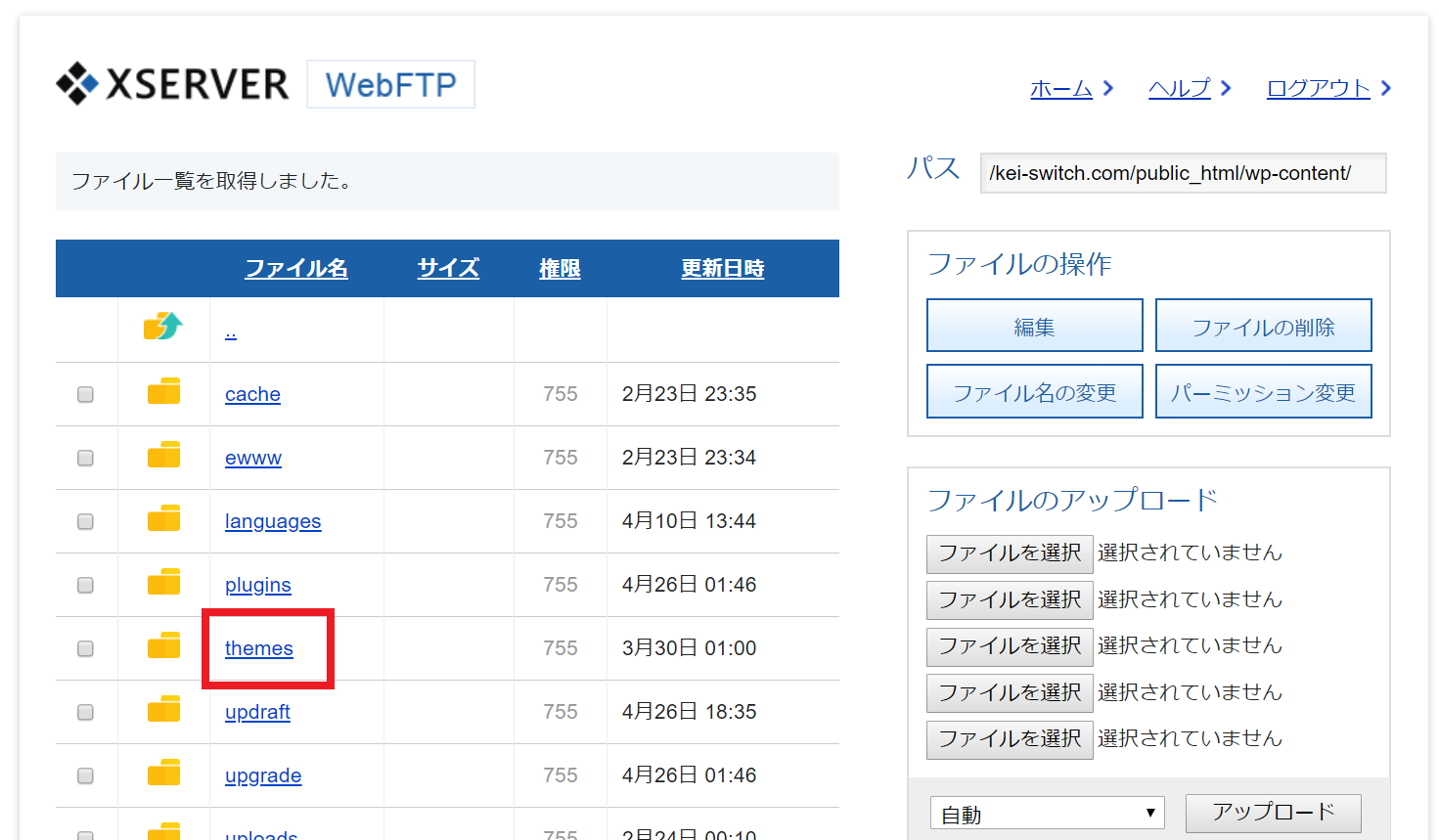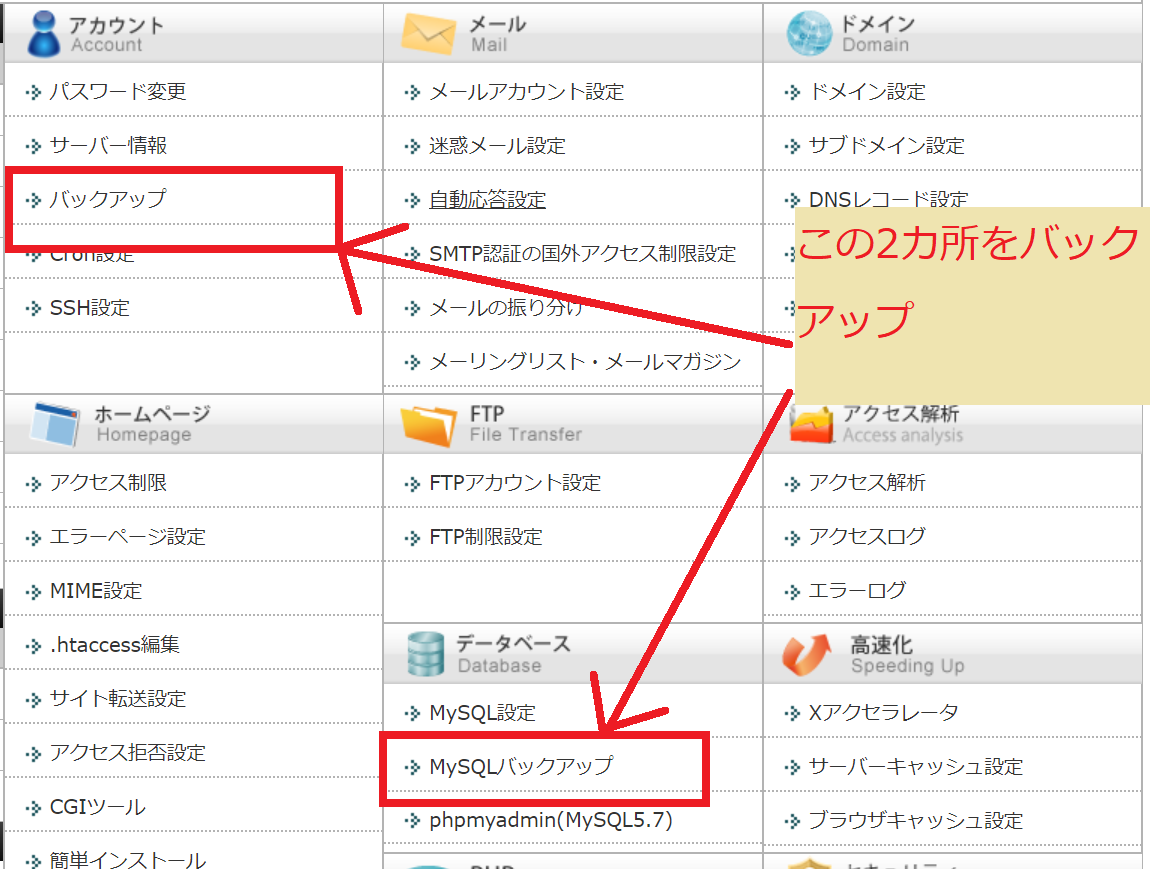こんにちは!
先日、ヨドバシカメラでワイヤレスヘッドフォンを購入した際、記念品を配布しているとのことで案内に従ってそのカウンターへ行くと、期待はしていなかったものの、記念品はまぁしょぼいスマホクリーナーと小っさい洗剤試供品、、。なんのことはないその後、「今携帯のキャリアはどこをお使いですか?」というデータ取りのための記念品配布であることに気づき、まだまだ自分も読みが甘いなぁ、、と反省のすいっちです。
ということで、今回はブログ初心者の私なりにブログのバックアップの3つの方法についてまとめていきますね!
※ブログは「WordPress」、サーバーは「Xサーバー」の環境下でのまとめです。
初心者でも安心。バックアップ3選!!
①プラグインの簡単バックアップ
②サーバー上でのバックアップ&復旧
③【推奨】ローカルでの完全バックアップ
①プラグインでのバックアップ
このバックアップは、率直に言うと、「ブログの管理画面等は問題なく見れるが、サイトページの設定や表示等に不具合がありそれを復旧させたい」時に有効なバックアップです。
後記します「管理画面すら入れなくなった時の復旧方法には対応できないバックアップ方法」とは違い、「大きな問題は起きてはいないが、サイトページの表示を簡単に復旧させたい!」ということに適したバックアップ&復旧方法です。
要は「念のため」のバックアップであり、簡易的なバックアップと思ってもらえばOKです。
プラグイン UpdraftPlus をインストールして有効化
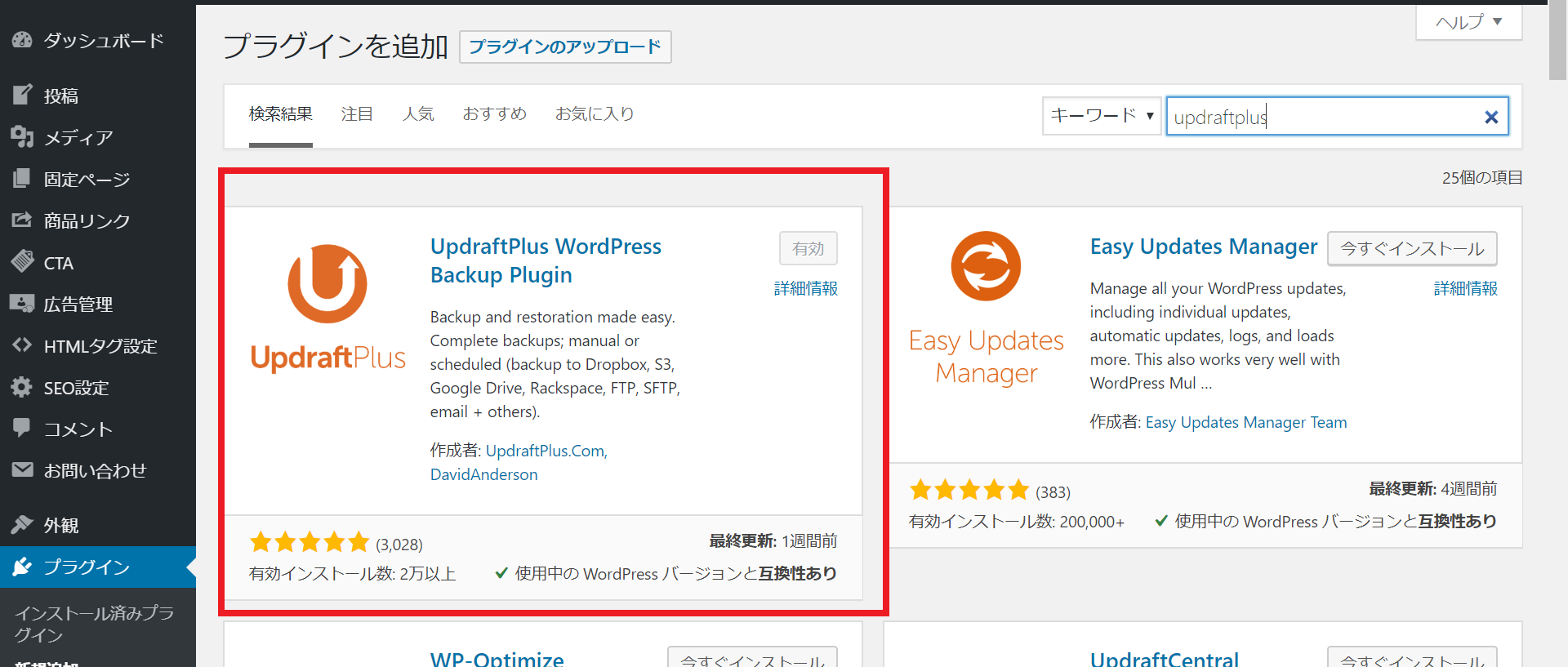
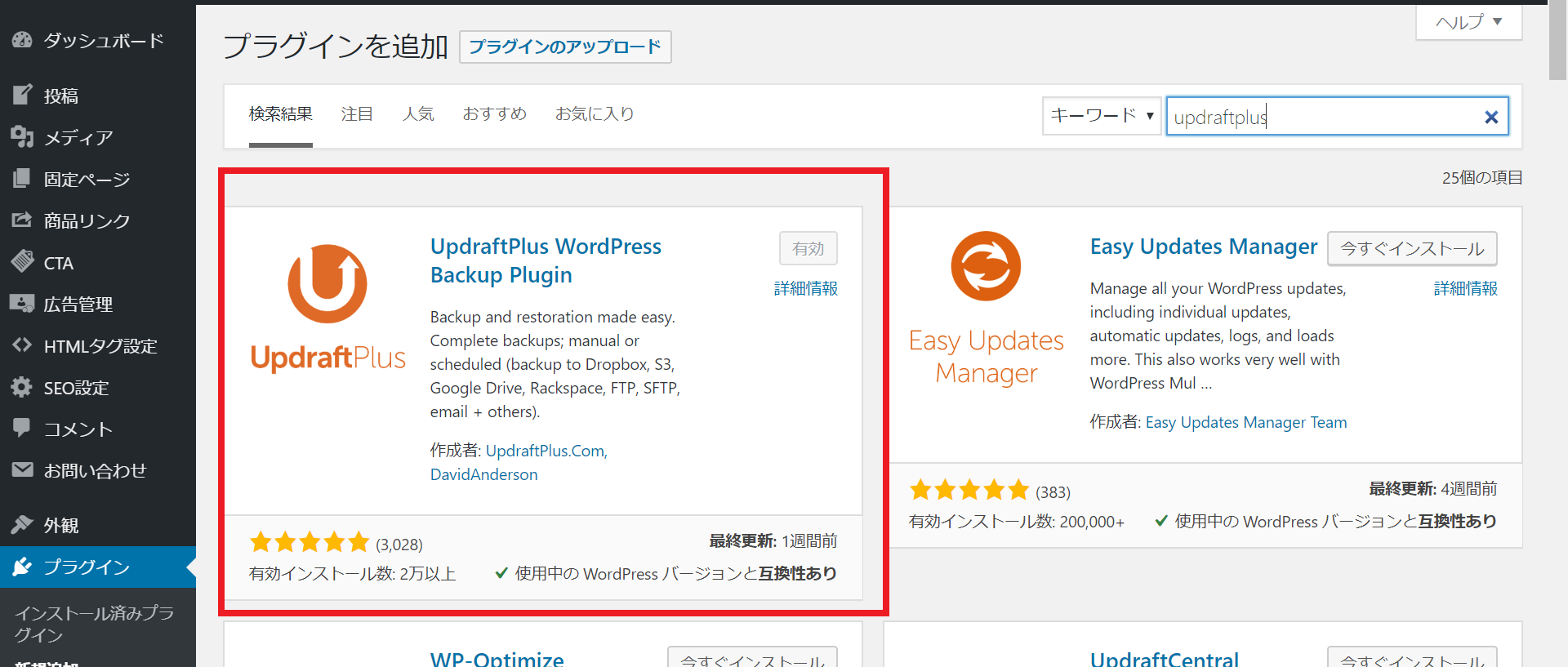
UpdraftPlus の設定を完了させる
このプラグインはバックアップデータをローカルではなく、「クラウド上」にそのデータをバックアップする仕組みになっています。
なので、「Googleドライブ」や「OneDrive」、「DropBox」などあらかじめ登録はしておいてください。
ちなみに私は「DropBox」をバックアップ専用のクラウドにするべく新規登録してみました。
↑プラグインの有効化が完了したら、プラグインを開き、【設定タブ】をクリック。
↑今回は「DropBox」を保存先に選択します。
↑最後に下のほうに【変更を保存】ボタンがあるのでそれをクリック。
すると、画面が「DropBox」との認証連携画面にすすむので、表示されたリンクをクリック~Updraftとの連携許可画面~【許可】ボタンクリックで連携完了!!
これで、バックアップを取ると、そのデータは「DropBox」に保存されるようになります。
↑ちなみに上記のようにバックアップをするファイルは選べます。勿論すべてレ点チェックを私は入れてあります。
バックアップは「自動」「手動」どちらでも可能
このプラグインの簡単なところは、「自動」「手動」でのバックアップが簡単に選べるところです。取り方も簡単です。
今回は手動でのバックアップの取り方を~。
↑上記タブ内、「今すぐバックアップ」ボタンをクリックすれば、簡単に手動でのバックアップが完了します!!
↑上記のようにバックアップデータが表示されています。
ちなみに私は2つバックアップを取っています。
プラグインのバックアップは簡単で良い!!
②サーバー上でのバックアップ&復旧
先述した通り、私はXサーバーを使っています。
そのサーバー上でのバックアップ&復旧方法です。
この方法は、「万が一バックアップを取っていない状況でも、何をしでかしたかある程度分かっていれば、復旧できる」方法です。
言い換えれば、事前のバックアップ無しでも対応できる(バックアップも勿論できますが)唯一の方法と言ってもいいかもしれません。
サーバーのインフォパネルにログイン~問題のデータ部分までたどり着く
※ここではブログトラブルでよくある「function.php」をいじってしまい(過去記事参照)、管理画面すら入れなくなったり、管理画面は入れるがサイトページが完全におかしくなってしまった、などに対応できる方法を記載しています。


②ドメインを選択。私のサイトは「kei-switch」なので以下をクリック。
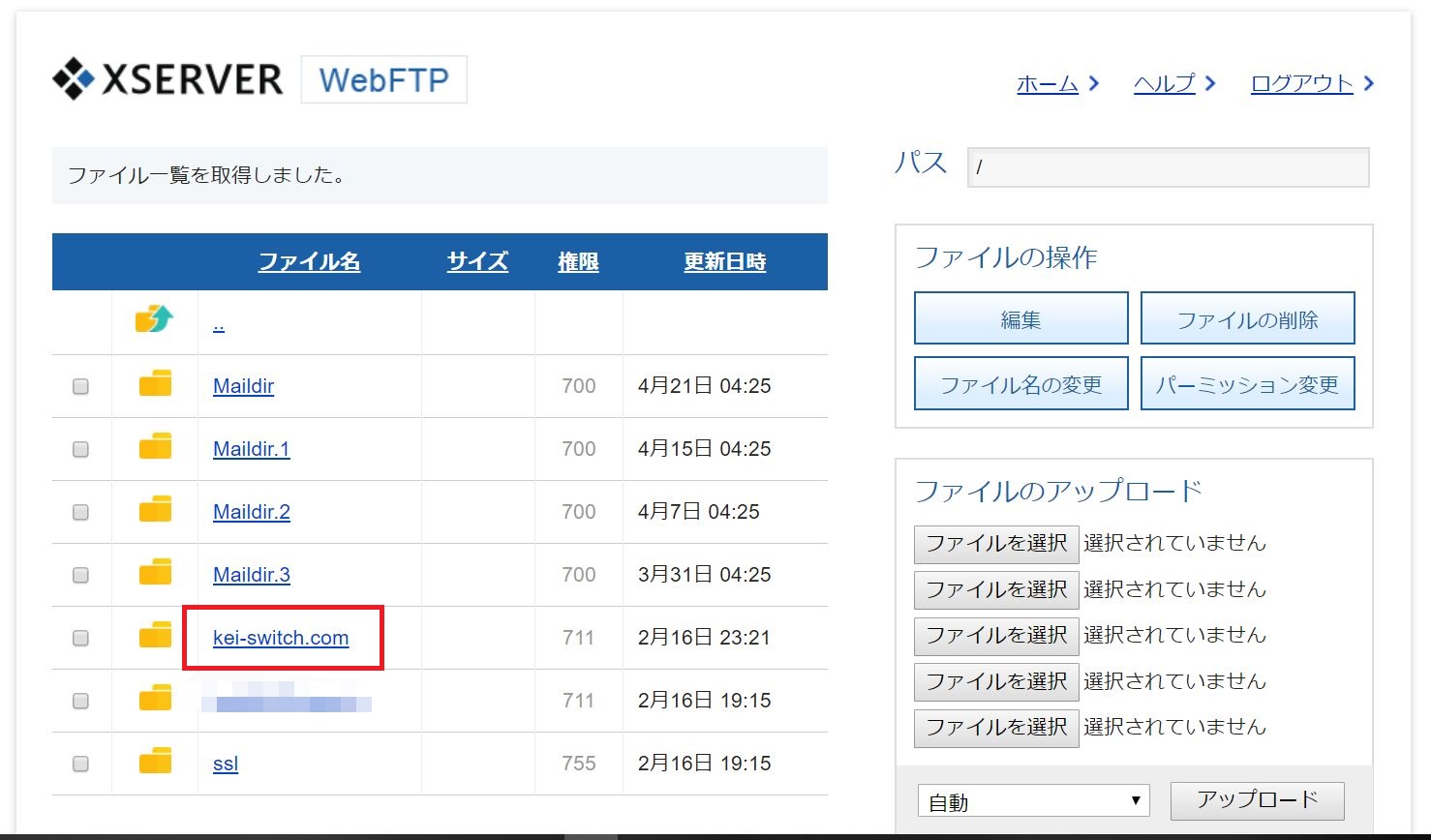
⑥「jin-child」をクリック。テーマは「jin」を使っています。
※常に「子テーマ」を使ってカスタマイズするようにしています。
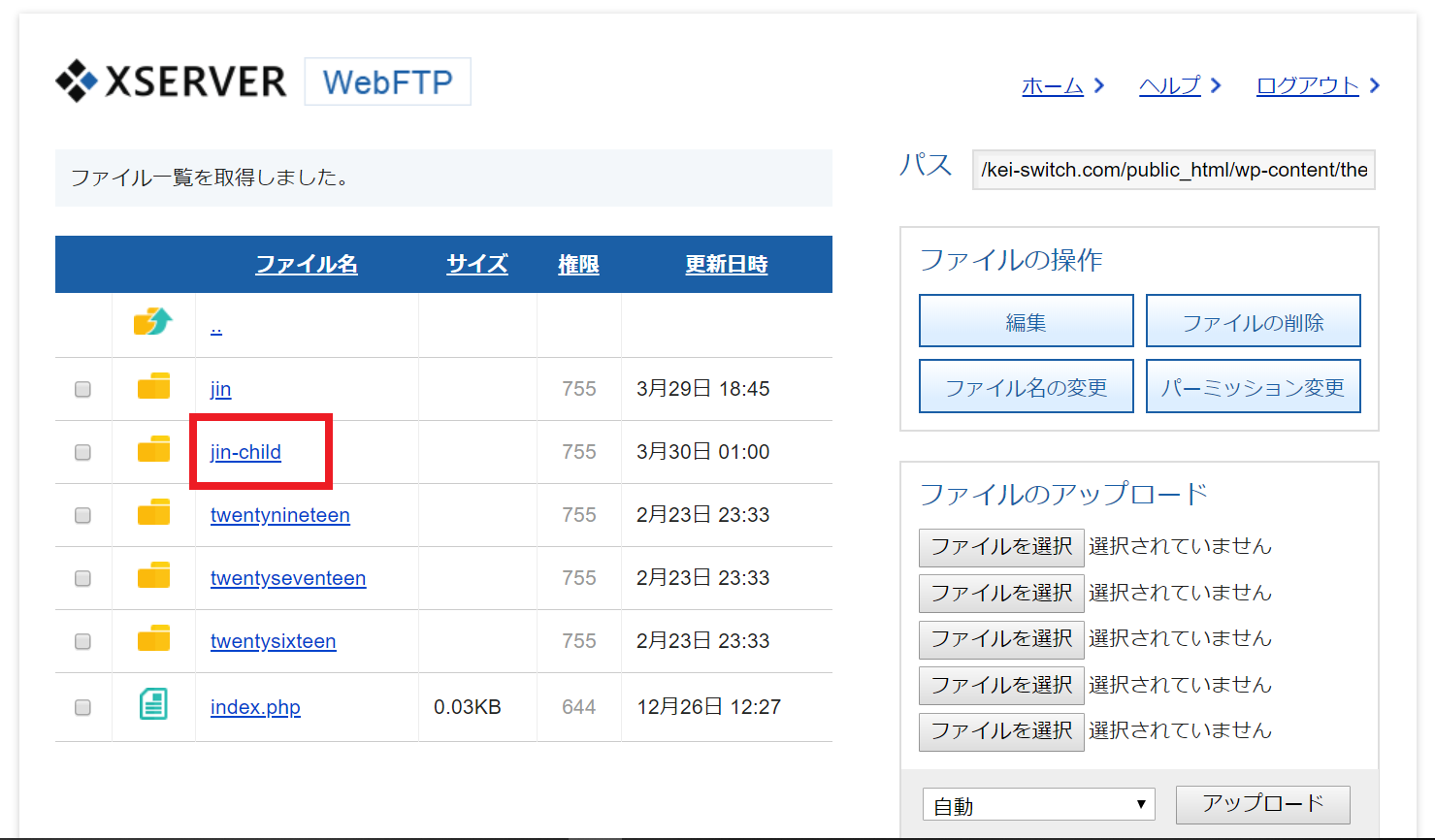
⑦ようやくたどり着いた「function.php」部分。これにレ点チェックを入れ、右上の「編集」をクリック。
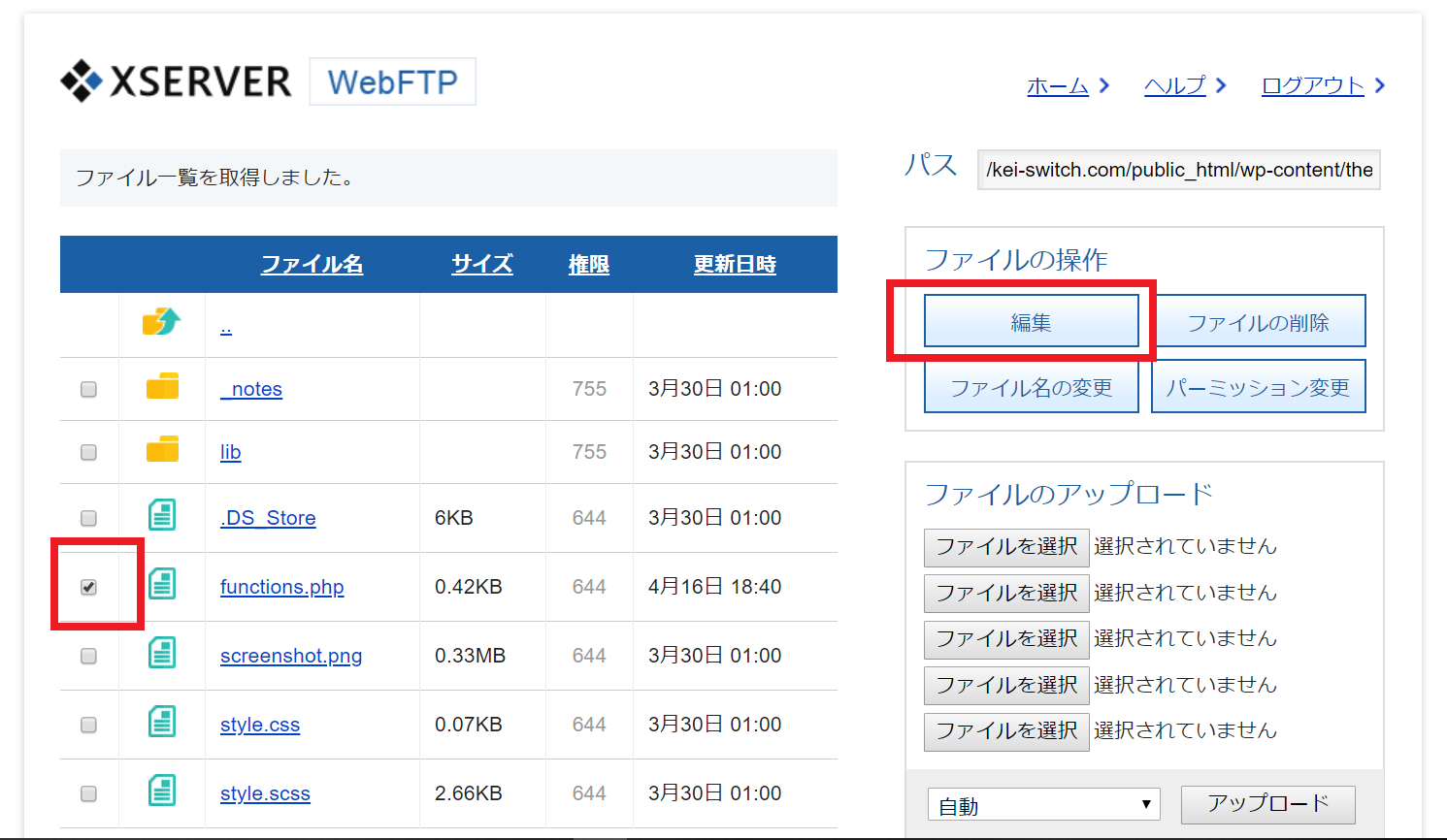
⑧編集画面。このphp部分を編集する。編集後、「保存する」をクリック。
※追加しておかしくなったphpを削除するのか、おかしいそうな部分を編集するのか、その時の状況によります。
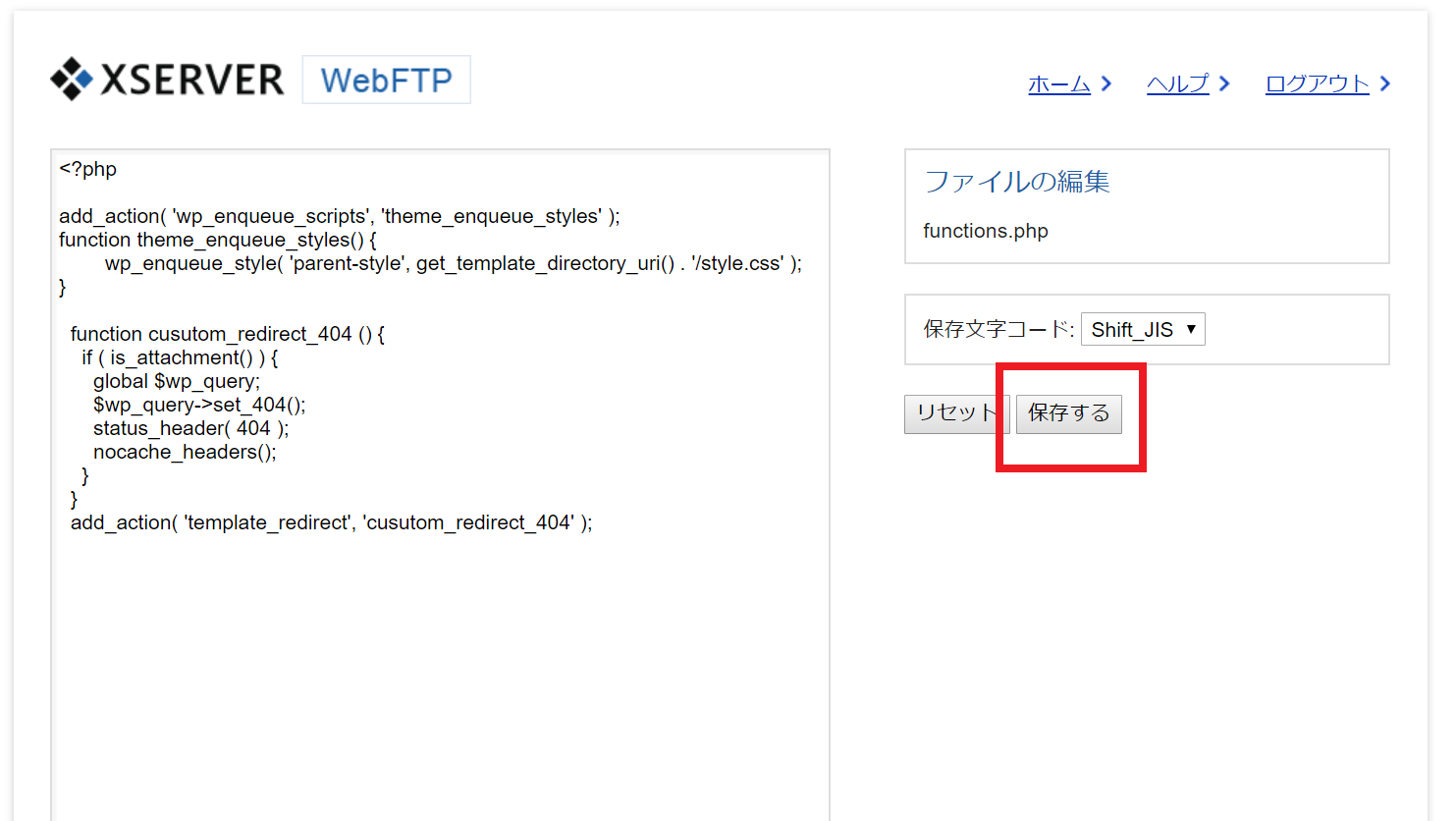
これにて、編集が正しければ「元の状態に戻る」はずです。
ただし、この方法はあくまで、「おかしくした原因がある程度分かっていること(=追加したphp部分を正確に把握している)」が前提ではありますが、ついついバックアップを取っていなかった時には有効な手段であると思います。
バックアップを取っていなかった時には非常に有効な手段
③【推奨】ローカルでの完全バックアップ
この方法はブログ運営する上での「必須」バックアップだと思います。
併せて、バックアップの前に「FTPソフト」はインストールしておくことと、バックアップデータを解凍するソフトもインストールしておくと良いです。
※FTPソフト→「FFFTP」 解凍ソフト→「Lhaplus」
サーバーにログインし、バックアップデータをダウンロードする
先に説明したサーバー上で編集・復旧させるのではなく、この方法はローカルにバックアップを「事前に」取っておくので、最も大事で、確実で、安心なバックアップ方法です。
このバックアップは2種類のバックアップを取ります。
以下のサーバーパネル画面の赤枠2つの部分のバックアップを取ります。
①アカウント欄の「バックアップ」をクリック。
「手動バックアップ」タブ内の「ホームディレクトリ」の「ダウンロード」ボタンをクリック。
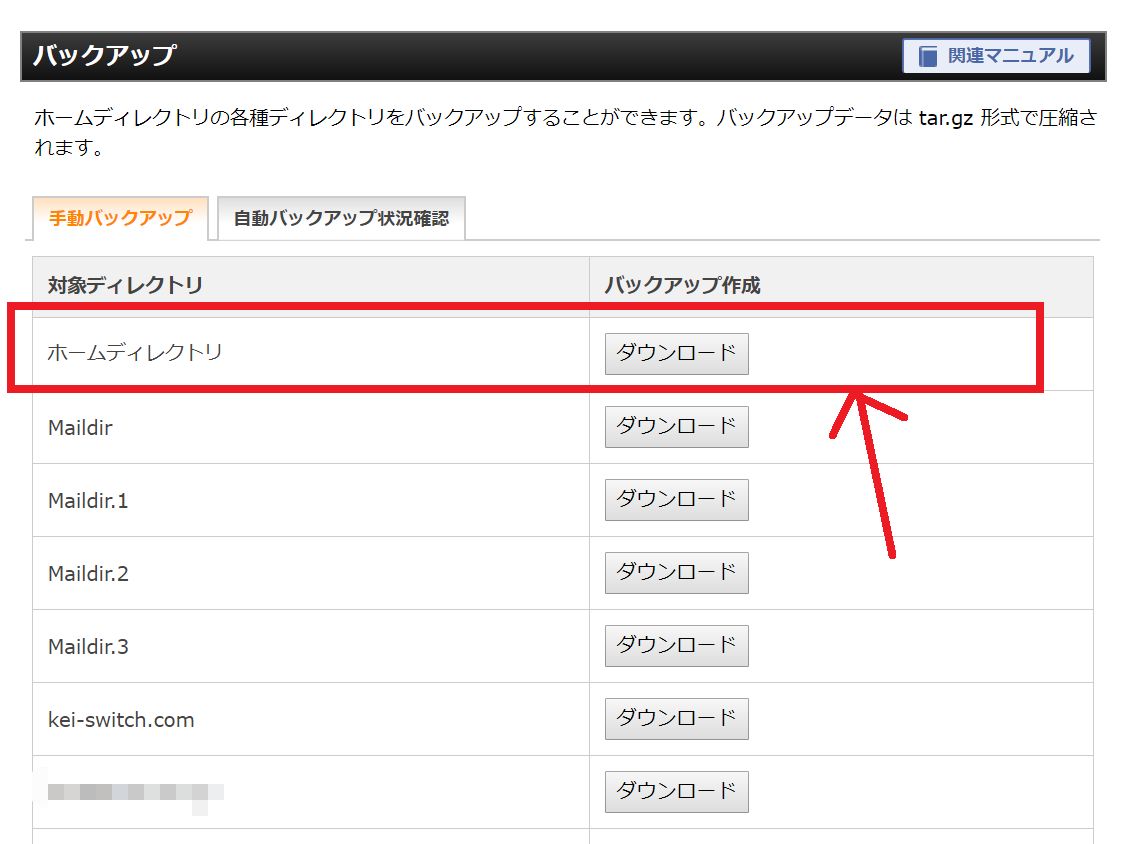
クリック後、ダウンロードされますので、ダウンロードされたファイルには日付等の名前を追記して管理すると後でわかりやすいと思います。
②データベース欄の「MySQLバックアップ」をクリック。
「手動バックアップ」タブの圧縮方式「gz形式」を選択し「エクスポート実行」ボタンをクリック。
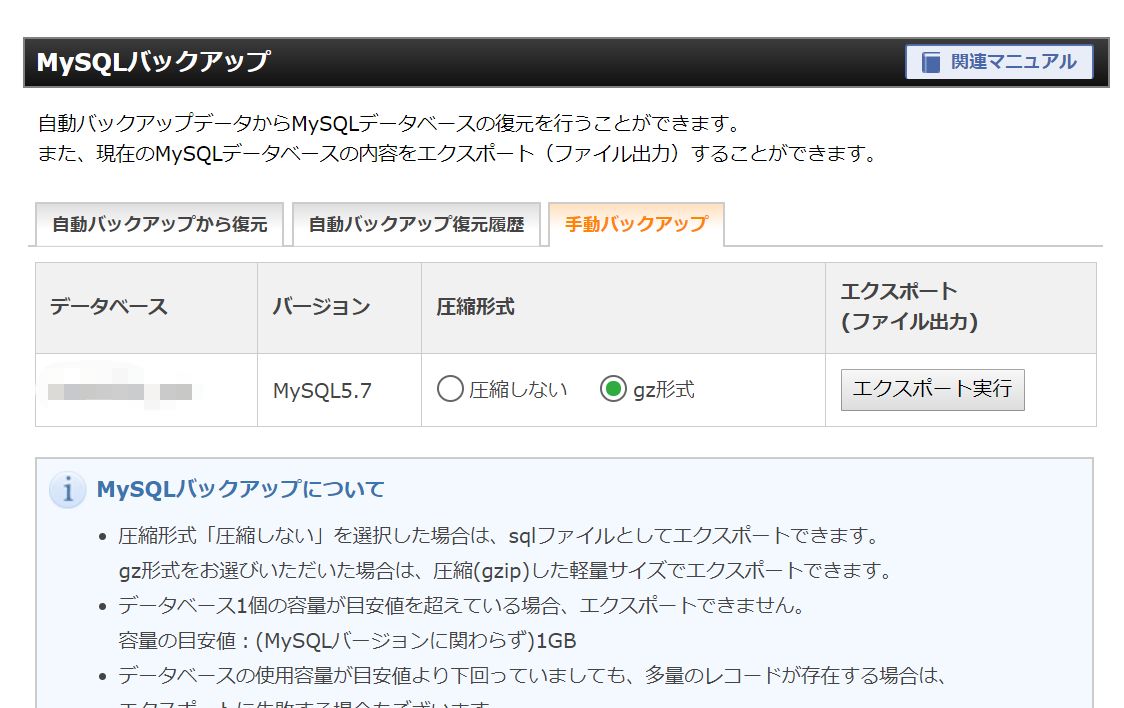
クリック後、ダウンロードされます。これで「2つ」のバックアップデータ(拡張子gzファイル)がダウンロードされたかと思います。
これでひとまずは安心です。この2つのファイルは日付フォルダを作るなりして管理していってください。
一応③のバックアップ方法での復旧方法ものせておきますよ~
まずはFTPソフトの使い方はこちらのサイトで詳しく載っていましたので参考にしてください。まずはFTPソフトにログインしないと始まりません。
FTPソフトはサイト運営する上で、必ず必要なツールですので、理解しておくと必ず役に立ちますよ~。
ここでは「FFFTP」「Lhaplus」というソフトも使います。
まずは事前に取っておいたバックアップ(拡張子はgz)ファイルを「Lhaplus」を使って解凍しておいてください。解凍先も日付で管理したバックアップと同じ階層にしておくとわかりやすいと思います。
ログイン後、以下のように画面の右側がサーバーの画面、左側がPC上のフォルダ画面です。※先程の問題になりやすい「function.php」をバックアップから復旧させる手法を載せます。
右側のサーバー画面に「function.php」を表示させる(どこにあるかは、先程の②のバックアップ方法の通りに辿ればあります)。
左側に事前に解凍しおいたバックアップファイルを辿っていき、右側と同様の「function.php」を表示させておき、あとは「左から右へドラック&ドロップ」でOKです!!
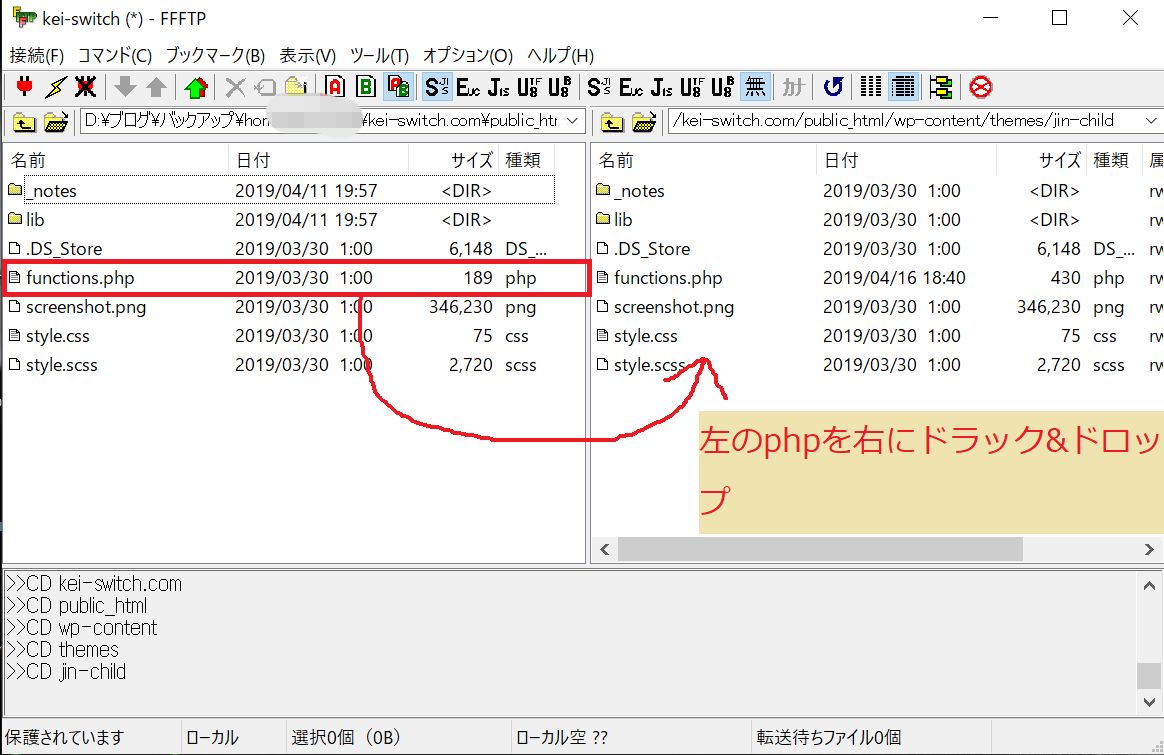
ドラック&ドロップ後、「上書きしますか?」のポップアップが出ますので、「上書きする」をクリックすると、見事にサイトは元の状態に復旧していると思います。
私の場合、以前のブログでもお伝えしましたが、この方法で「ブログの管理画面すら入れなくなった」危機的状況から「完全復活」することが出来ました、、
少し時間はかかりますが③のバックアップ方法は必須です!!
以上がブログ初心者の私が現状で必要だと感じているバックアップ方法の3選です。
③は少し時間はかかるかと思いますが、一番確実で安心な方法であるので、是非ともやっておいてください。苦手だという人でも、一つ一つやっていけばなんとかできると思いますよ。
まだ他にも有効なバックアップ方法はあると思いますので、今後も良い情報があれば更新していこうと思っています~。
以上、ため池脇からでしたー。